Sommaire
Qui? Quoi? Où? / 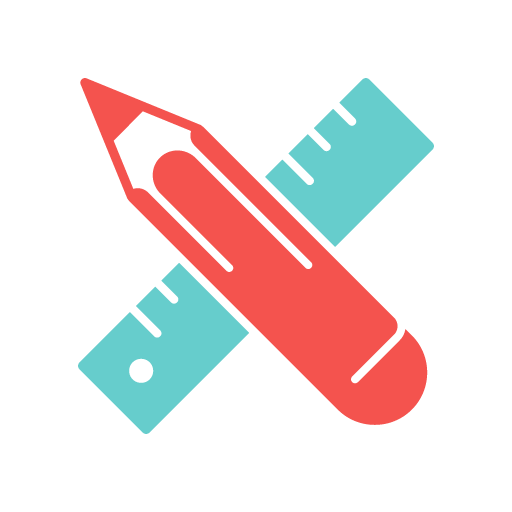 Outil
Outil
- Titre de la ressource: Answer Garden
- Lien d’accès
- Éditeur(s ):
- Support(s) : ordinateur, tablette.
- Mise à disposition : en ligne, à télécharger
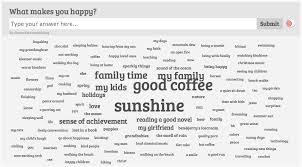
Modalités d’inscription
- En ligne, à télécharger
Niveaux et disciplines
- Niveau(x) : Enseignants
- Discipline(s) visée(s) : Toutes les disciplines
Description de la ressource
- Answer Garden est un outil en ligne qui permet à un enseignant de poser une question à ses élèves et de créer en temps réel un nuage de mots avec les réponses obtenues. Il permet ainsi de lancer un débat ou de travailler sur les représentations proposées par l’enseignants.
- Une barre permet de saisir la(es) réponse(s). Il faut cliquer sur Submit pour l’(les) intégrer dans le nuage de mots. Pour intégrer plusieurs réponses, il faut cliquer sur Submit entre chaque. Si une réponse est proposée par plusieurs répondants, la réponse est de plus en plus grosse dans le nuage. Attention, deux réponses sont identiques si elles sont exactement saisies de la même manière (accent, mot singulier, majuscule etc.) ; si ce n’est pas le cas, elles seront considérées comme deux réponses différentes. En passant la souris, sur un mot, un chiffre apparaît: il s’agit du nombre de fois où le mot a été proposé par un participant.
- Pour supprimer un mot, cliquez sur ce dernier puis sur la croix.
Les étapes pour créer son Answer Garden
- Depuis la page d’accueil, cliquez sur Create Answer Garden pour démarrer. Un nouvel écran va apparaître pour vous permettre de choisir les paramétrages :
- 1- Choisissez le sujet ou posez une question
- 2- Choisissez le type d’Answer Garden parmi les 4 modes possibles :
- Brainstorm = mode le plus ouvert (pas de limites)
- Classroom = ce mode autorise les participants à soumettre un nombre illimité de réponses (mais des réponses différentes à chaque fois)
- Moderator = chaque réponse est soumise à la modération de l’enseignant (de manière manuelle)
- Locked = vous pouvez clôturer votre Answer Garden et ne plus accepter de réponse.
- 3- Choisissez le nombre de caractères autorisés (pour les réponses) Vous pouvez limiter les réponses à 20 ou 40 caractères. Pour cela, il suffit de cliquer sur l’option souhaitée.
- 4- Sécurisez l’accès à votre Answer Garden avec un mot de passe (optionnel)*
- 5- Saisissez votre adresse mèl (optionnel) pour recevoir un lien pour accéder à son Answer Garden et le mot de passe pour l’administrer.
- 6- Activez un filtre pour limiter les spams (messages indésirables). Par défaut (automatiquement), le filtre est désactivé.
- 7- Choisissez la durée d’accès de votre Answer Garden. Vous pouvez choisir la durée durant laquelle votre Answer Garden est accessible sur Internet. Par défaut, il est disponible un jour mais vous pouvez choisir une heure ou une semaine. Il est également possible de cacher son accès en choisissant hidden.
- Appuyez sur Create pour finaliser la création de votre AnswerGarden.
- Cliquez sur Save pour enregistrer vos modifications.
Points forts
- Les Fonctionnalités avancées d’Answer Garden :
- Share = Partager
- Sur les principaux réseaux et médias sociaux comme Facebook, Twitter ou WordPress…
- En intégrant le code
- Export = Exporter
- Dans un autre générateur de nuages de mots comme Wordle ou Tagxedo
- Sous forme d’image (au format png)
- About = Rappel des paramétrages liés à votre Answer garden
- QR = Créer un QR code
- Local = Permet de revoir et modifier les paramétrages de durée
- Moderate = permet de modérer le contenu du nuage de mots
- Expand = afficher en plein écran le nuage de mots
- Admin = afficher et modifier les paramétrages de départ (wipe permet d’effacer toutes les réponses en un clic)
- Refresh = permet de rafraîchir le nuage de mots (il se peut que les mots changent de place dans le nuage de mots)
Points faibles
- *Si vous sécurisez votre Answer Garden avec un mot de passe, ne le perdez pas car vous aurez peut-être du mal à le retrouver. La fonction « Show password » (voir le mot de passe) ne fonctionne pas très bien.
Crédits
Documentaliste Lycée Molière Villanueva